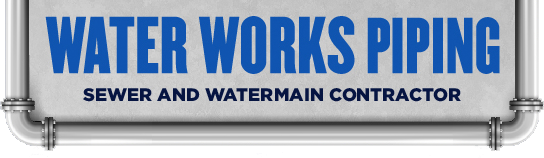Looking for:
Adobe captivate 9 question slides free

Full motion recording. Advanced actions. Conditional actions. Learning interactions. Drag and Drop interactions. Deprecated features. Adobe eLearning Conference. Adobe Learning Summit. Adobe Captivate Specialist Roadshows. Account settings. Adobe Captivate Prime. Auto enrollment using learning plans. Automating user import. Classroom trainings. Course level reports. Create custom user groups. Customize email templates. Employee as learners. Gamification and badges.
Harvard ManageMentor. Integration with Adobe Connect and other video conferencing tools. Integration with Salesforce and Workday. Integration with third-party content. Internal and external users. Learner transcripts. Managing user groups. Overview of auto-generated user groups. Self-Paced trainings. Set up announcements. Set up external users. Set up gamification.
Set up internal users. Types of course modules. Virtual classroom trainings. Adobe Connect Mobile. Virtual Conferences.
Unified Communications. Adobe Captivate Tutorials. Ensure that the Accessibility dialog box is not blank. Import slide notes or type appropriate instructions in the Accessibility dialog box. Time your slides and objects appropriately. You can make use of interactive objects; interactive objects pause the movie until the user interacts.
If you do not factor in sufficient time, the movie advances to the next slide before all objects can be read. In such a case, some objects on the next slide may not be read by screen readers.
The HTML lang attribute identifies the language of text content on the web. This information helps search engines return language specific results, and it is also used by screen readers that switch language profiles to provide the correct accent and pronunciation.
In Captivate release , you can provide the lang attribute at a project as well as an object level. On the Publish Settings dialog, choose the Language drop-down list. Choose the language you require. On a slide, choose an object, and click Accessibility in the Properties Inspector panel. In the Item Accessibility dialog, from the Language drop-down list, choose the language you require.
If your course requires your users to navigate through only interactive objects, you can include appropriate instructions as accessibility text Accessibility dialog box.
By default, the interactive objects are read based on their z-order. You can change the order in which a screen reader must read the interactive objects when users press the tab key. All interactive objects, except click boxes and rollover objects, are listed in the Tab Order dialog box. Click boxes are not visible at runtime and therefore are not listed in the Tab Order dialog box. For Rollover objects, add accessibility text to Rollover Area and users can use arrow keys to navigate to the object.
In the Tab Order dialog box, use the arrow keys to place the components in the order in which you want them to be read. A screen reader can read aloud text that appears on the computer screen. Screen readers are useful for people with visual impairment. In Adobe Captivate, you can write text describing each slide for screen readers to read aloud. You can add accessible text to individual objects on a slide. When the object appears in the movie, the screen reader reads that text aloud.
If you do not specify accessible text for an object, the screen reader reads the default text. For example, if the object is an image, it reads Graphics Image. This default text is generally not sufficiently descriptive to help a visually impaired user. Also, objects other than text captions and text entry boxes do not contain any text.
Accessible text for such objects can help users understand their purpose in the movie. Deselect Auto Label. When Auto Label is selected, the text in the object is read aloud by the screen reader.
Enter the accessibility name. Add a description to clarify information for the person using the screen reader. This command is available only when an image is selected on the slide. If you are designing your Adobe Captivate project to work with screen readers, download several screen readers. For more information, see Resolve known issues in Technical Communication Suite. Since Adobe will no longer be supporting Flash Player after December 31, and Adobe will block Flash content from running in Flash Player beginning January 12, , Adobe strongly recommends all users immediately uninstall Flash Player to help protect their systems.
For more information, see Flash Player End of Life announcement. This software will not operate without activation. Broadband Internet connection and registration are required for software activation, validation of subscriptions, and access to online services.
Online Services are not available in all countries or languages, may require user registration, and may be discontinued or modified in whole or in part without notice. Additional fees or subscription charges may apply. You must accept the license agreement to use this product. Including audio and video with timing of actions couldn’t be easier. When I needed to insert an Articulate video or quiz, it was just like doing any other task in PowerPoint!
There’s review features and some bit of sharing with other team members, but something a little more live would be great. Many very basic feature requests that have been submitted on multiple tools within the suite by hundreds of users have been “in development” for over 4 years. Based on 95 reviews, G2. Users have also given Articulate the following ratings in key platform criteria:.
How about we answer a question with a question: is investing in a platform that allows you to make more dynamic PowerPoints really the right path to take? We started by asking which is better in the battle of Adobe Captivate vs.
Articulate But given the shortcomings of only focusing on acquiring knowledge , that may not be the right question or the right investment for you to make.
For any learning solution to truly promote ongoing skill development, it must meet four criteria:. But CapsimInbox can. CapsimInbox was designed to fill in the gaps created by knowledge-only tools. And ou r CapsimInbox self-guided demo gives you a 5-minute look at what your employees will experience inside our platform.
No salespeople. No obligation. Check out the training that your employees will actually want to take. Should you invest in simulation-based training?
Feb 08, · From Adobe Captivate and above versions, you can publish projects to PhoneGap without using a stand-alone App packager application. Publishing to Devices (app) menu item is integrated in Captivate. Adobe Captivate release. Adobe Captivate release. Adobe Captivate 9: Quick Start Projects/Ready-to-go slides Immersive learning with VR experiences ⁰ learning experiences Live device preview Fluid boxes (Enhanced) CSV question import template PowerPoint to mobile learning Interactive videos Automatic chroma key effects. May 10, · 5. Single Choice Question Slide. Together we will add a new question slide to this project and we will show you how easy you can add new answer options or change the question form from single to multiple choice with one click. We will show you how you can set the correct answer and where you can find all feedbacks.
And which is the best choice for your program? It includes both off-the-shelf content and capabilities for creating new content within the platform. Captivate provides the tools to help you record your PowerPoint content as a video and add interactive overlays for drag-and-drop assets, quizzes, and knowledge checks.
You can even add hotspots to trigger informational pop-ups to add more context to the learning experience. Much easier to manage than other tools that record straight through. You can record each segment, apply graphic elements as desired. It integrated easily with other Adobe audio products for enhanced audio editing.
Captivate does include limited audio editing tools, just enough to be handy. You can create some really impressive training modules with this. We have been using this for a little while now to train our new hires on policies and process. The same content can be adapted to various devices and you don’t need to create multiple projects. As mentioned, it does have a learning curve. I feel like I need to be a developer to figure some of it out. Based on reviews, G2.
What is Section compliance? What does accessible mean? What other types of assistive software do end users need? What does Adobe Captivate do to be Section compliant? Project name derived from Project Properties Project description derived from Project Properties Slide accessibility text Slide label derived from Slide Properties Buttons Playback controls The function of each button is read by screen readers Password protection If an Adobe Captivate SWF file is password protected, the prompt for a password is read by screen readers Question slides Title, question, answers, button text, and scoring report are read by screen readers.
To access Flash files using a screen reader, users must have Flash Player 9 or later installed. Create accessible content. Create compliant projects. In the Category panel, expand Project, and select Publish Settings.
Select Enable Accessibility in the Project panel. Supply text for individual slides that screen readers can read. Document methods of accessibility for users. Specify alt-text for images. Otherwise an image is read as just ‘image’ by the screen readers. Add language to your project and objects.
At a project level, 1. At an object level, 1. Specify Tab order for interactive and non-interactive objects. When using a screen reader, your readers can use: The Tab key to navigate through interactive objects. Specify the Tab order by clicking the up and down arrows. The Tab key does not work for non-interactive objects.
The Tab order works for questions as they are non-interactive. The arrow keys to navigate through interactive and non-interactive objects. For HTML5, use the up and down cursor keys.
Click Tab Order in the Property Inspector of the slide. Add accessibility text to slides. Open the slide to which you want to add accessible text. In the Property Inspector, click Accessibility. Type the text that you want the screen reader to read aloud. Set up gamification. Set up internal users. Types of course modules. Virtual classroom trainings. Adobe Connect Mobile. Virtual Conferences. Unified Communications. Adobe Captivate Training for Beginners.
FasterCourse e-learning templates Follow. May 10, FasterCourse e-learning templates. Guide 11 posts. Followers: people. Getting Started In this video, we will cover the first steps on how to open the file and save a project and slowly we will move on to some of the necessary tools that you will need while working with Adobe Captivate Create Text and Image Slides In this video, you will learn how to add new slides to your project and how to change the master slide for each slide.
Build a Simple Video Slide Video slides are wildly popular, we will show you how you can add video slide to your project and how easy it is to change the player. Single Choice Question Slide Together we will add a new question slide to this project and we will show you how easy you can add new answer options or change the question form from single to multiple choice with one click.
Build a Drag and Drop Slide Step by step we will show you how the drag and drop interactions are made. Exercise Files You can also download the exercise file for this class. Adobe Captivate. Adobe Captivate Get Started. Getting Started. Similar Blogs. Darron Strader. Thank you! Thanks for sharing! Trevor Scarberry. Thanks for sharing that. Very useful, and with exercise files!! Thank you so much. Moti Blau. Looks very good. Thanks for sharing.
SO helpful! Thank you for creating this. Thanks for sharing, I will start my journey learning about Adobe captivate from here. Thanks this is really handy!
Safari Mobile OS. Safari latest. Android 6. Chrome 67 or latest. VR Content Playback. Safari 12 or later Chrome latest. AppleKey title in the above snapshot represents the certificate name that you uploaded in PhoneGap build.
Your certificates are populated in the Title drop-down after you upload them in PhoneGap build website. Similarly, the keys you uploaded to PhoneGap build appear in Title drop-down. You can continue to publish even if you do not have keys for Android by choosing No key selected option.
When you delete or modify such objects in the project, the tracker too is updated. Scenario 2: Two or more objects are assigned with audio and appear simultaneously in the Timeline.
Case 1: Object 1 has audio for seconds and Object 2 has audio for seconds. Object 2 is lower in the z-order of the Timeline.
Audio of Object 2 is played for 8 seconds and then Adobe Captivate checks if there is any other audio at that point 8th second in the Timeline. In this case, there is no audio to be played at the 8th second. Therefore, audio of Object 1 is not played. Audio of object 1 is played for 4 seconds. A check at 4th second indicates that the audio of object is for 4 more seconds.
So, the audio of second object is played from the beginning. Case 1: Object Audio is present from seconds and Slide Audio is present at the same time. Case 2: Object Audio is present from seconds and slide audio is present at the same time.
Object Audio is played for 4 seconds, then slide audio for 8 seconds, then the remaining slide duration background audio is played. For example, consider that two videos are present on a single slide with the following durations on the timeline:. Video that is lower in the z-order is played first. For example, consider that Video1 is present on a slide from seconds and Video2 is also present on the same slide from seconds.
Mention the version number, name of the app and the Package name for the app. While mentioning the package name, ensure that you give unique package name otherwise the existing project is replaced. Click More to choose your personal publishing preferences for the app, like geolocation, gestures, and accessibility.
Click Next to provide the required certificate information for your app. You can choose iOS or Android or both by clicking the check boxes adjacent to them and provide certificate information corresponding to each platform. Adobe Captivate uses the PhoneGap service at the backend to build the app. After the app is built, you are prompted to download the app as shown in the snapshot. Once you click the download, you can see PhoneGap site. If you want to compile your eLearning course as an iOS application, you need to be registered as an Apple developer and pay the annual Apple Developer fee.
This will give you access to the Apple Developer website where you will be able to access your Apple signing certificate. Certificates and authentication keys are essential for users to enable security for their accounts and prevent any unauthorized access. After you log in with PhoneGap user ID and password, click Next in Publish window, and provide certificate info in the dialog as shown below:.
AppleKey title in the above snapshot represents the certificate name that you uploaded in PhoneGap build. Your certificates are populated in the Title drop-down after you upload them in PhoneGap build website.
Similarly, the keys you uploaded to PhoneGap build appear in Title drop-down. You can continue to publish even if you do not have keys for Android by choosing No key selected option. When you delete or modify such objects in the project, the tracker too is updated. Scenario 2: Two or more objects are assigned with audio and appear simultaneously in the Timeline.
Case 1: Object 1 has audio for seconds and Object 2 has audio for seconds. Object 2 is lower in the z-order of the Timeline. Audio of Object 2 is played for 8 seconds and then Adobe Captivate checks if there is any other audio at that point 8th second in the Timeline.
In this case, there is no audio to be played at the 8th second. Therefore, audio of Object 1 is not played. Audio of object 1 is played for 4 seconds.
A check at 4th second indicates that the audio of object is for 4 more seconds. So, the audio of second object is played from the beginning.
Case 1: Object Audio is present from seconds and Slide Audio is present at the same time. Case 2: Object Audio is present from seconds and slide audio is present at the same time. Object Audio is played for 4 seconds, then slide audio for 8 seconds, then the remaining slide duration background audio is played. For example, consider that two videos are present on a single slide with the following durations on the timeline:.
Video that is lower in the z-order is played first. For example, consider that Video1 is present on a slide from seconds and Video2 is also present on the same slide from seconds. When Video 2 is present lower in the z-order, Video 2 is played for 12 seconds and the Video1 is never played.
Harvard ManageMentor. Integration with Adobe Connect and other video conferencing tools. Integration with Salesforce and Workday. Integration with third-party content. Internal and external users. Learner transcripts. Managing user groups. Overview of auto-generated user groups. Self-Paced trainings. Set up announcements. Set up external users. Set up gamification. Set up internal users. Types of course modules. Virtual classroom trainings.
Adobe Connect Mobile. Virtual Conferences. Unified Communications. Adobe Captivate Tutorials. Responsive Design Overview Learn about the basics of creating responsive courses with Adobe Captivate 8. Text formatting for different breakpoints in Adobe Captivate 8 Learn about the different text formatting options for different breakpoints in Adobe Captivate 8. Device-aware Delivery with Adobe Captivate 8 Learn how Adobe Captivate 8 enables you to serve content the learners based on their device OS and viewport size.
Gesture Support for Adobe Captivate 8 Courses Learn how to leverage the instinctive gestures that allow learners to tap, scroll, pinch, and swipe their way through courses. Responsive Simulations in Adobe Captivate 8 Learn how to create a single screen capture project that works across devices with Adobe Captivate 8. Location-aware Learning with Adobe Captivate 8 Learn how to utilize the GPS capabilities to deliver timely, location-aware content such as assessments that require learners to be at a particular geo-location with Adobe Captivate 8.
Removing Popups from Your Recording in Adobe Captivate 8 Learn how to get rid of the annoying notifications that pop up in the middle of your video demonstrations using Adobe Captivate 8. Smart Shape Enhancements in Adobe Captivate 8 Learn how to customize the shapes and convert them into buttons and choose different styles to indicate the up, hover, and down states in Adobe Captivate 8.
Enhancements in Shared actions in Adobe Captivate 8 Learn about the new enhancements in shared actions and variable parameterization in Adobe Captivate 8. Adobe Captivate 7 Adobe Captivate 7: Drag and Drop Interaction Learn how to make eLearning fun with drag and drop games, quizzes, and learning modules that can run on desktops and iPads.
Bring in objects, animations and multimedia, easily update the content, and keep your PowerPoint and Adobe Captivate projects in sync with the dynamically linked import option. Themes Learn how to choose from attractive, professionally designed themes that blend backgrounds, styles, fonts, and layouts.
Apply them across projects to maintain a consistent look and feel. You can also customize themes to suit your requirements. Smart learning interactions Learn how to insert aesthetically designed interactive elements to eLearning content with just a click. Actors Learn how to tell your eLearning story more effectively using human characters. Select from a wide range of out-of-the-box actors making various gestures to give your eLearning a more personal touch.
Set them against relevant backgrounds to make your scenarios look more realistic. High-definition HD screencast Learn how to easily create high-quality product demos with the new capture-as-a-video workflow. Edit video, and add transitions, smart shapes, audio, and captions. Insert a talking head or another video in a picture-in-picture format. Publish it to YouTube with a single click. Audio response Learn how to make your eLearning more personal by providing audio responses in content and quizzes.
Record voice, convert text to speech, or import external sounds, and play them back when learners click on an object. Smart Shapes Learn how to introduce the Audio workflows, we had a two-part series training session discussing different options available to add, record and edit audio, add Text-to-Speech, etc.
Reflections Learn how to add a new dimension to text, images, and even videos using reflections. Object grouping Learn how to group a set of smart shapes, images, or other objects so that you can work with them collectively. Resize, rotate, time, flip, move, or format all the objects in the group as if they were a single object. Hyperlinks Learn how to insert text hyperlinks to direct learners to other sections of the course or external sources for more information.
Text margins and custom bullets Learn how to improve the appearance and readability of text by adding margins and custom bullets. Adding Pre-tests Learn how to use pre-tests to assess the knowledge, skill level, or training needs of individual learners. Mobile OS. Safari latest. Android 6. Chrome 67 or latest.
VR Content Playback. Safari 12 or later Chrome latest. Language support. Notice to users. Sign in to your account. Sign in. Quick links View all your plans Manage your plans.
We will create all objects and you will see how you can set the correct answers and add more answer options. This is one of the most important steps and we will show you where you can change publish settings and how you can publish your course in SCORM 1.
You can also download the exercise file for this class. Click here and below the video, you will find a button to download the file. The package consists of one Adobe Captivate file with the final version of this task. We really hope that this little guide might help someone who has recently entered the world of Captivate!
Let us know what you think! I am an eLearning Developer but have not used Adobe Captivate yet but excited to get started. Thanks for this tutorial! This is so helpful! Hi, Thanks for sharing such beautiful information with us. I hope you will share some more info about…..
Please Keep sharing! Thank you. Hi everyone, I hope you are doing well! Very well done. I am looking for this quality but for more advanced options. Particularly for programming. Thank you for your kind words! Maybe you can let me know a bit more about what you would like to learn? By programming, you mean adding Javascript codes to be able to build more complex solutions in Captivate or something else?
Hi everyone, just wanted to let you know that we already have 90 videos on our Captivate Training program! No problem! Timeline is by far the number one problem: what is its functionality, why will it be paused and what are the consequences.
Submit Process of quiz slides? Is this included? I have posted a sequence of very basic articles about Quizzing, is that information in your training? The usual basic training, which is not explaining the real problems a starter will encounter. I will post a link to an article where I summarized my 10 years experience as trainer, consultant, and daily answering questions on all social media.
Those stumbling bocks are NOT in your basic training schedule at all. Will post in a separate comment, because it may be affected by moderator delay. Thank you for your feedback, Captivate is an amazing tool, that allows to build courses in various ways. I guess that is why the issues you have encountered differ from the ones we have seen. We have 12 years of experience with Captivate and lately have developed a template library with over templates that are used by thousands worldwide.
We actually got very positive user feedback from the first users of our Captivate school, mainly because we also give downloadable work file, so that everyone can watch a training video and play around with the file in their own pace. Thank you for this great resource and the exercise files! I will definitely be using them to practice. Thanks, Angela, see in the renewed portal that your comment was meant for me. Learn how to leverage the instinctive gestures that allow learners to tap, scroll, pinch, and swipe their way through courses.
Learn how to create a single screen capture project that works across devices with Adobe Captivate 8. Learn how to utilize the GPS capabilities to deliver timely, location-aware content such as assessments that require learners to be at a particular geo-location with Adobe Captivate 8. Learn how to get rid of the annoying notifications that pop up in the middle of your video demonstrations using Adobe Captivate 8.
Learn how to embed web pages in Adobe Captivate 8 using the native web functionality in Adobe Captivate 8. Learn how to customize the shapes and convert them into buttons and choose different styles to indicate the up, hover, and down states in Adobe Captivate 8. Learn about the new enhancements in shared actions and variable parameterization in Adobe Captivate 8. Adobe Captivate 7. Learn how to make eLearning fun with drag and drop games, quizzes, and learning modules that can run on desktops and iPads.
Drag and Drop Interaction with Audio Feedback Learn how to attach audio feedback to your drag and drop interactions in Adobe Captivate 7. Adobe Captivate 7: Notes Interaction Learn how to add the Notes interaction in your Adobe Captivate 7 courses to enable learners to add and edit notes as they take their courses. The New Equation Editor in Adobe Captivate 7 Learn how to add complex mathematical equations, with operators and scientific symbols to courses using the multi-purpose equation editor from MathMagic.
Adobe Captivate 7: Shared Actions Learn how to create and edit shared actions which can be reused across projects in Adobe Captivate 7. Adobe Captivate 7: Twitter Collaboration Learn how to enable social conversations within Adobe Captivate 7 courses with the enhanced Twitter widget. We can import these questions to main filmstrip as well as to Question Pools.
In this tutorial you will also learn how to use Captivate Quiz Results Analyzer. Learn about how effects can be used inside the question slides, and view them in HTML5 output. Adobe Captivate 6. Show All Notifications. Join Community. Sign In. Post here. Virtual Reality. Events and Announcements. Free Projects. Learning Hub. AEW Recordings.
Interactive eLearning. Personalize background. Software simulation. There’s review features and some bit of sharing with other team members, but something a little more live would be great. Many very basic feature requests that have been submitted on multiple tools within the suite by hundreds of users have been “in development” for over 4 years.
Based on 95 reviews, G2. Users have also given Articulate the following ratings in key platform criteria:. How about we answer a question with a question: is investing in a platform that allows you to make more dynamic PowerPoints really the right path to take? We started by asking which is better in the battle of Adobe Captivate vs. Articulate But given the shortcomings of only focusing on acquiring knowledge , that may not be the right question or the right investment for you to make.
For any learning solution to truly promote ongoing skill development, it must meet four criteria:. But CapsimInbox can. CapsimInbox was designed to fill in the gaps created by knowledge-only tools. And ou r CapsimInbox self-guided demo gives you a 5-minute look at what your employees will experience inside our platform. No salespeople. No obligation. For more information, see Resolve known issues in Technical Communication Suite.
Since Adobe will no longer be supporting Flash Player after December 31, and Adobe will block Flash content from running in Flash Player beginning January 12, , Adobe strongly recommends all users immediately uninstall Flash Player to help protect their systems. For more information, see Flash Player End of Life announcement. This software will not operate without activation.
Broadband Internet connection and registration are required for software activation, validation of subscriptions, and access to online services. Online Services are not available in all countries or languages, may require user registration, and may be discontinued or modified in whole or in part without notice.
Additional fees or subscription charges may apply. Launch both Adobe Captivate and PowerPoint in the same mode, that is either both in Administrator mode or both in non-Administrator mode. It is recommended that you launch both in Administrator mode.
Avoid parallel edits. For example, suppose that you edit a linked PowerPoint file within Adobe Captivate and the source file in Microsoft PowerPoint simultaneously. In such cases, the results are unpredictable. The edited file can then be updated in Adobe Captivate. If you have installed any interactive PowerPoint plug-ins, ensure that you launch Microsoft PowerPoint before you open the presentation in Adobe Captivate for editing.
Avoid linking to PowerPoint files over the network on a shared network drive. The results are unpredictable if you lose connectivity while working with the shared file. Ensure that the size of the slides in both Captivate and PowerPoint are properly aligned. If you have imported an audio file in PowerPoint slides, make sure that the audio file you are importing is in the same location as the PPT file.
Reduce the Captivate file size by compacting the PowerPoint file. Import PowerPoint presentations into Adobe Captivate. Navigate to and select the PowerPoint presentation file format that you want to import. Click Open. Click OK. In the Convert PowerPoint Presentations dialog box, do the following:. Select the PowerPoint slides to convert to Adobe Captivate project slides.
Set navigation preferences for the selected slides. Import PowerPoint presentations in a responsive project. PowerPoint to mobile learning. On a Mac, you cannot import a PowerPoint into a responsive project. On the Import dialog, click OK. By default, in a responsive project, all PowerPoint slides are imported in a High Fidelity mode.
Create Adobe Captivate projects from PowerPoint presentations. Enter the name of the project. Insert Adobe Captivate projects into PowerPoint presentations. Create and edit the project in Adobe Captivate.
Import and edit PowerPoint presentations in Captivate.Adobe captivate 9 question slides free
Legal Notices Online Privacy Policy. User Guide Cancel. Get update now! Asset Panel not loading in Adobe Captivate release? Read More to find a solution. On the window, click Next. If the project is responsive, you can see the following dialog:.
If the project is blank or non-responsive, you can see the following dialog:. To publish the project, click Publish. After publishing, do the following:. Publishing projects as apps to devices. Choose Publish for Devices App from Publish menu. Note: You can follow the same steps in responsive and non-responsive projects. A dialog appears as follows:. Refer to Create certificates and generate key section for more information.
Click Publish to publish the output as apps for devices. Create certificates and generate key. Create certificates for iOS Refer to the apple developer support site and create an app developer certificate. Refer to the instructions on the PhoneGap build site to convert the certificates into supported P12 format and upload the certificates. Generate keys for Android Refer to the instructions on the PhoneGap build site to generate and upload keys to PhoneGap build. If you remove preferences of Adobe Captivate, then you have to create certificates again.
Unsupported objects in HTML5 output. The following objects and slides are not published in the HTML5 output:. Text and SWF animations only the first frame is visible. Mouse click animations only one default click effect is supported. Slide transitions. Slide background if a SWF file is used. Audio attached to invisible objects. HTML5 output is supported only on the following browsers:. Internet Explorer 9 or later Safari 5. Best practices for creating Adobe Captivate projects for iPads.
Use the recommended project resolutions presets for iPad. Avoid overlapping audio in the project. If at all you need overlapping audio, read the article Adobe Captivate audio for iPad. In general, do not have too many overlapping media especially very short ones for movies that have to run on IOS devices.
Disable button click sound as it may lead to unexpected behavior on iPad occasionally. Adobe Captivate audio for iPad. Avoid using overlapping audio in your projects if they are to be used extensively on iPads.
If you use overlapping audio, the preferences to different types of audio are as follows:. Scenario 1: Different types of audio triggered at the same time. On iOS 6, however, multiple audio clips can be played simultaneously. Audio of the object lower in the z-order of the timeline is played first.
Case 2: Object 1 is lower in the z-order. Scenario 3: Object audio, slide audio, and background audio on a single slide. Adobe Captivate video on iPads. Avoid using overlapping video if your project is to be extensively used on iPads. Scenario 1: Two or more videos on the same slide with different durations. Videos are played one after the other based on their order in the Timeline.
Slide Video will be played for 8 seconds and then Event Video. Scenario 2: When two videos start at the same time. Specify a location for the linked file on your computer. When you send an Adobe Captivate project for editing, the recipient sometimes has to relink the presentation to the project.
Open the Adobe Captivate project and navigate to a slide that was imported from the PowerPoint presentation.
You can import a presentation into an Adobe Captivate project without linking embedded mode. The entire presentation is embedded into the Adobe Captivate project. Slides that are not selected during import are also imported into the Adobe Captivate project, but they are not visible in the project. When you choose to reduce the file size, Adobe Captivate deletes such slides permanently from the project.
This process is irreversible. When you select to edit a presentation added as Adobe Captivate project , the presentation opens in Microsoft PowerPoint and not in Adobe Captivate. On Microsoft Windows, you can edit the presentation from within Adobe Captivate.
Note : Do not edit the presentation when Adobe Captivate updates the project, else the changes are lost. Let Adobe Captivate update the project and then modify the presentation. To learn more about Captivate and how you can create engaging learning content, download the following projects:. Legal Notices Online Privacy Policy. User Guide Cancel. Get update now! Asset Panel not loading in Adobe Captivate release?
Read More to find a solution. PowerPoint version required. Import PPT file. Import PPTX file. Edit PPT file. Edit PPTX file. PowerPoint tips. Follow these guidelines when you work with Adobe Captivate and PowerPoint:. Do not close or use PowerPoint launched by Adobe Captivate during import or round-tripping. Launch both Adobe Captivate and PowerPoint in the same mode, that is either both in Administrator mode or both in non-Administrator mode. It is recommended that you launch both in Administrator mode.
Avoid parallel edits. For example, suppose that you edit a linked PowerPoint file within Adobe Captivate and the source file in Microsoft PowerPoint simultaneously. In such cases, the results are unpredictable. The edited file can then be updated in Adobe Captivate. If you have installed any interactive PowerPoint plug-ins, ensure that you launch Microsoft PowerPoint before you open the presentation in Adobe Captivate for editing. Avoid linking to PowerPoint files over the network on a shared network drive.
The results are unpredictable if you lose connectivity while working with the shared file. Ensure that the size of the slides in both Captivate and PowerPoint are properly aligned. If you have imported an audio file in PowerPoint slides, make sure that the audio file you are importing is in the same location as the PPT file. Reduce the Captivate file size by compacting the PowerPoint file.
Import PowerPoint presentations into Adobe Captivate. Navigate to and select the PowerPoint presentation file format that you want to import. Click Open.
Click OK. In the Convert PowerPoint Presentations dialog box, do the following:. Select the PowerPoint slides to convert to Adobe Captivate project slides. Set navigation preferences for the selected slides. Import PowerPoint presentations in a responsive project. PowerPoint to mobile learning. On a Mac, you cannot import a PowerPoint into a responsive project. On the Import dialog, click OK. By default, in a responsive project, all PowerPoint slides are imported in a High Fidelity mode.
Create Adobe Captivate projects from PowerPoint presentations. Enter the name of the project. Insert Adobe Captivate projects into PowerPoint presentations. Create and edit the project in Adobe Captivate. Publish the project as a SWF file. Note the location of the saved SWF file. Open the PowerPoint presentation to which you want to add the Adobe Captivate project. Add the Developer menu in PowerPoint, if not already added.
In the Developer menu, in the Controls toolbox, choose More Controls, as shown below:. From the list of objects, select Shockwave Flash Object. Drag diagonally to create a box for the project.
In the Properties dialog, choose the property Movie. In the Properties dialog box opened in step 9 , set the following properties:. When you finish setting options, close the Properties dialog box. Test the project. Edit imported PowerPoint slides within Adobe Captivate. Single-slide edit mode is not supported on Mac. Import the PowerPoint presentation into your project. Open the slides and then navigate to a slide imported from PowerPoint. Edit Slide. Edit the selected slide.
Apr 26, · If you want to link to the PowerPoint presentation, select replace.me you want to embed the PowerPoint presentation, clear Linked.. Adobe Captivate ensures that all Microsoft PowerPoint animations, all hierarchical animations (One by One, By level at Once etc.) that can be applied on Smart Art objects, all paragraph level animations on text having Text effects . Learn about Adobe Captivate from Experts. Below are links to videos that will guide you through the extraordinary features of Adobe Captivate. Come back to this page often as our collection is always growing. If you have a request for a topic that you don’t find here, please feel free to use the comment section below. And as always we love to hear from you! May 10, · 5. Single Choice Question Slide. Together we will add a new question slide to this project and we will show you how easy you can add new answer options or change the question form from single to multiple choice with one click. We will show you how you can set the correct answer and where you can find all feedbacks. Nov 10, · Based on reviews, replace.me rates Adobe Captivate out of 5 stars. Users have also given Captivate the following ratings in key platform criteria: Ease of use: out of 10 (product category average is ) Quality of support: out of 10 (product category average is ) Ease of setup: out of 10 (product category average is ). Adobe Captivate release. Adobe Captivate release. Adobe Captivate 9: Quick Start Projects/Ready-to-go slides Immersive learning with VR experiences ⁰ learning experiences Live device preview Fluid boxes (Enhanced) CSV question import template PowerPoint to mobile learning Interactive videos Automatic chroma key effects.
У нее был такой вид, словно она только что увидела призрак. – Джабба! – Соши задыхалась. – Червь… я знаю, на что он запрограммирован! – Она сунула распечатку Джаббе.
– Я поняла это, сделав пробу системных функций.
Learn about Adobe Captivate from Experts. Below are links to videos that will guide you through the extraordinary features of Adobe Captivate. Come back to this page often as our collection is always growing. If you have a request for a topic that you don’t find here, please feel free to use the comment section below. And as always we love to hear from you! Jun 29, · Insert question slides in Adobe Captivate projects; Set quiz preferences for Adobe Captivate; How to enable learners to submit all quiz responses simultaneously; How to set up question slides with Adobe Captivate; Using random question slides in Adobe Captivate; How to allow users to return to quiz; Import questions from CSV format files. Feb 08, · From Adobe Captivate and above versions, you can publish projects to PhoneGap without using a stand-alone App packager application. Publishing to Devices (app) menu item is integrated in Captivate. Nov 10, · Based on reviews, replace.me rates Adobe Captivate out of 5 stars. Users have also given Captivate the following ratings in key platform criteria: Ease of use: out of 10 (product category average is ) Quality of support: out of 10 (product category average is ) Ease of setup: out of 10 (product category average is ). Jan 12, · Create an Adobe Captivate project using the Section option to view and test the output. Generating the Adobe Captivate project updates source files containing information about your project and creates output files that you can publish for users. Read the tips for authoring and use the following procedure.
Publish projects as HTML5 files with Adobe Captivate.Adobe captivate 9 question slides free
We have been using this for a little while now to train our new hires on policies and process. The same content can be adapted to various devices and you don’t need to create multiple projects.
As mentioned, it does have a learning curve. I feel like I need to be a developer to figure some of it out. Based on reviews, G2. Users have also given Captivate the following ratings in key platform criteria:. On Capterra , user reviews have resulted in a 4. Drilling down further, user reviews provide the following ratings for Adobe Captivate:. Articulate is a platform that consists of two authoring tools. This Google Docs-style commenting and review tool helps streamline feedback from stakeholders in one spot, creating a single source of truth.
Rise includes modular building blocks for quickly producing e-learning courses that look stunning and perform across any device. Heighten the interactivity of your courses with quizzes, GIFs, videos, and drag-and-drop assets.
Once you do that, it unlocks the power of this learning development platform. Including audio and video with timing of actions couldn’t be easier. When I needed to insert an Articulate video or quiz, it was just like doing any other task in PowerPoint! There’s review features and some bit of sharing with other team members, but something a little more live would be great. Many very basic feature requests that have been submitted on multiple tools within the suite by hundreds of users have been “in development” for over 4 years.
Based on 95 reviews, G2. Users have also given Articulate the following ratings in key platform criteria:. How about we answer a question with a question: is investing in a platform that allows you to make more dynamic PowerPoints really the right path to take? We started by asking which is better in the battle of Adobe Captivate vs. Articulate But given the shortcomings of only focusing on acquiring knowledge , that may not be the right question or the right investment for you to make.
For any learning solution to truly promote ongoing skill development, it must meet four criteria:. Overview of auto-generated user groups. Self-Paced trainings. Set up announcements. Set up external users. Set up gamification.
Set up internal users. Types of course modules. Virtual classroom trainings. Adobe Connect Mobile. Virtual Conferences.
Unified Communications. Adobe Captivate Tutorials. Responsive Design Overview Learn about the basics of creating responsive courses with Adobe Captivate 8. Text formatting for different breakpoints in Adobe Captivate 8 Learn about the different text formatting options for different breakpoints in Adobe Captivate 8.
Device-aware Delivery with Adobe Captivate 8 Learn how Adobe Captivate 8 enables you to serve content the learners based on their device OS and viewport size. Gesture Support for Adobe Captivate 8 Courses Learn how to leverage the instinctive gestures that allow learners to tap, scroll, pinch, and swipe their way through courses. Responsive Simulations in Adobe Captivate 8 Learn how to create a single screen capture project that works across devices with Adobe Captivate 8. Location-aware Learning with Adobe Captivate 8 Learn how to utilize the GPS capabilities to deliver timely, location-aware content such as assessments that require learners to be at a particular geo-location with Adobe Captivate 8.
Removing Popups from Your Recording in Adobe Captivate 8 Learn how to get rid of the annoying notifications that pop up in the middle of your video demonstrations using Adobe Captivate 8. Smart Shape Enhancements in Adobe Captivate 8 Learn how to customize the shapes and convert them into buttons and choose different styles to indicate the up, hover, and down states in Adobe Captivate 8. Enhancements in Shared actions in Adobe Captivate 8 Learn about the new enhancements in shared actions and variable parameterization in Adobe Captivate 8.
Adobe Captivate 7 Adobe Captivate 7: Drag and Drop Interaction Learn how to make eLearning fun with drag and drop games, quizzes, and learning modules that can run on desktops and iPads. Bring in objects, animations and multimedia, easily update the content, and keep your PowerPoint and Adobe Captivate projects in sync with the dynamically linked import option. Themes Learn how to choose from attractive, professionally designed themes that blend backgrounds, styles, fonts, and layouts.
Apply them across projects to maintain a consistent look and feel. You can also customize themes to suit your requirements. Smart learning interactions Learn how to insert aesthetically designed interactive elements to eLearning content with just a click. Actors Learn how to tell your eLearning story more effectively using human characters. Select from a wide range of out-of-the-box actors making various gestures to give your eLearning a more personal touch. Set them against relevant backgrounds to make your scenarios look more realistic.
High-definition HD screencast Learn how to easily create high-quality product demos with the new capture-as-a-video workflow. Edit video, and add transitions, smart shapes, audio, and captions. Insert a talking head or another video in a picture-in-picture format. Publish it to YouTube with a single click. Audio response Learn how to make your eLearning more personal by providing audio responses in content and quizzes.
Record voice, convert text to speech, or import external sounds, and play them back when learners click on an object. Smart Shapes Learn how to introduce the Audio workflows, we had a two-part series training session discussing different options available to add, record and edit audio, add Text-to-Speech, etc.
Reflections Learn how to add a new dimension to text, images, and even videos using reflections. Object grouping Learn how to group a set of smart shapes, images, or other objects so that you can work with them collectively. Resize, rotate, time, flip, move, or format all the objects in the group as if they were a single object.
Hyperlinks Learn how to insert text hyperlinks to direct learners to other sections of the course or external sources for more information. Text margins and custom bullets Learn how to improve the appearance and readability of text by adding margins and custom bullets. Adding Pre-tests Learn how to use pre-tests to assess the knowledge, skill level, or training needs of individual learners.
Based on the results, direct learners to the appropriate section, and quiz them at the end to gauge what they have learned. Partial and negative scoring Learn how to assign a score to each correct option when a question has more than one correct answer. Discourage guesswork by penalizing learners for wrong answers. Remediation Learn how to make eLearning content more effective and improve the percentage of successful outcomes using the all-new remedial workflow. When answering a quiz question incorrectly, let learners revisit the relevant section, understand the concept correctly, and retry the question.
Create interactive eLearning content in a jiffy using the iPad and iPhone presets. Pause and resume Learn how to allow learners to pause and resume linear courses across devices. Click More to choose your personal publishing preferences for the app, like geolocation, gestures, and accessibility. Click Next to provide the required certificate information for your app.
You can choose iOS or Android or both by clicking the check boxes adjacent to them and provide certificate information corresponding to each platform. Adobe Captivate uses the PhoneGap service at the backend to build the app. After the app is built, you are prompted to download the app as shown in the snapshot.
Once you click the download, you can see PhoneGap site. If you want to compile your eLearning course as an iOS application, you need to be registered as an Apple developer and pay the annual Apple Developer fee. This will give you access to the Apple Developer website where you will be able to access your Apple signing certificate.
Certificates and authentication keys are essential for users to enable security for their accounts and prevent any unauthorized access. After you log in with PhoneGap user ID and password, click Next in Publish window, and provide certificate info in the dialog as shown below:.
AppleKey title in the above snapshot represents the certificate name that you uploaded in PhoneGap build. Your certificates are populated in the Title drop-down after you upload them in PhoneGap build website.
Similarly, the keys you uploaded to PhoneGap build appear in Title drop-down. You can continue to publish even if you do not have keys for Android by choosing No key selected option. When you delete or modify such objects in the project, the tracker too is updated. Scenario 2: Two or more objects are assigned with audio and appear simultaneously in the Timeline.
Case 1: Object 1 has audio for seconds and Object 2 has audio for seconds. Object 2 is lower in the z-order of the Timeline. Audio of Object 2 is played for 8 seconds and then Adobe Captivate checks if there is any other audio at that point 8th second in the Timeline. In this case, there is no audio to be played at the 8th second.
Therefore, audio of Object 1 is not played. Audio of object 1 is played for 4 seconds. A check at 4th second indicates that the audio of object is for 4 more seconds. So, the audio of second object is played from the beginning. Case 1: Object Audio is present from seconds and Slide Audio is present at the same time.
Case 2: Object Audio is present from seconds and slide audio is present at the same time. Object Audio is played for 4 seconds, then slide audio for 8 seconds, then the remaining slide duration background audio is played.
For example, consider that two videos are present on a single slide with the following durations on the timeline:. Video that is lower in the z-order is played first. For example, consider that Video1 is present on a slide from seconds and Video2 is also present on the same slide from seconds. When Video 2 is present lower in the z-order, Video 2 is played for 12 seconds and the Video1 is never played.
When Video1 is present lower in the z-order, Video1 is played for 8 seconds and then Video2 is played until the slide duration. To learn more about Captivate and how you can create engaging learning content, download the following projects:.
Trevor Scarberry. Thanks for sharing that. Very useful, and with exercise files!! Thank you so much. Moti Blau. Looks very good. Thanks for sharing. SO helpful! Thank you for creating this. Thanks for sharing, I will start my journey learning about Adobe captivate from here. Thanks this is really handy! Priya Peggy Romal. Lance Jekel. Filipp Willson. Very interesting. Well this is incredibly helpful!
We are happy to hear that! One of the best training link. Wow, this is very helpful! Very well explained! Thank you, I hope it helps! Very helpful, just what I was looking for. This was a really helpful. It is a great jumping off point. Thank you for the feedback, I appreciate that!
This was just what I was looking for, thank you! We are happy to help! Thanks for your comment! This was really helpful, thank you:. Finally i understand! We are happy to hear that, thank you! Thank you for sharing. Covered By Sage. Thank you for the help! Lieve Weymeis. Angela Lesperance. Thank you, Angela! We are always happy to help.
One option is to place a transparent caption in a fixed location on slides, then synchronize the text with the audio using the Timeline. If your project contains visual multimedia, provide information about the multimedia for users with visual impairment. If a name and description are given for visual elements, Adobe Captivate can send the information to the user through the screen reader. Make sure that audio in your Adobe Captivate projects does not prevent users from hearing the screen reader.
Ensure that color is not the only means of conveying information. For example, if you use blue to indicate active links, also use bold, italics, underlining, or some other visual clue. In addition, make sure that foreground and background contrast sufficiently to make text readable by people with low vision or color blindness.
For users with either visual or mobility impairment, ensure that controls are device independent or accessible by keyboard. Users with cognitive impairments often respond best to uncluttered design that is easily navigable. If mouse movement is critical in your Adobe Captivate project, consider making the pointer twice its normal size for easier viewing. Avoid looping objects. In response, the screen reader returns to the top of the page and begins reading again.
Therefore, a looping text animation on a slide, for example, can cause the screen reader to continually return to the top of the page. Accessibility in Adobe Captivate demos works better when all the slides have interactive content.
If you are using JAWS 6. As a result, the content of previous slides can replay when slides are continuous. This problem does not occur in JAWS 4. Ensure that the Accessibility dialog box is not blank. Import slide notes or type appropriate instructions in the Accessibility dialog box. Time your slides and objects appropriately. You can make use of interactive objects; interactive objects pause the movie until the user interacts. If you do not factor in sufficient time, the movie advances to the next slide before all objects can be read.
In such a case, some objects on the next slide may not be read by screen readers. The HTML lang attribute identifies the language of text content on the web. This information helps search engines return language specific results, and it is also used by screen readers that switch language profiles to provide the correct accent and pronunciation. In Captivate release , you can provide the lang attribute at a project as well as an object level.
On the Publish Settings dialog, choose the Language drop-down list. Choose the language you require. On a slide, choose an object, and click Accessibility in the Properties Inspector panel.
Additional fees or subscription charges may apply. You must accept the license agreement to use this product. See www. Product activation via the Internet is mandatory within 30 days of installation. Legal Notices Online Privacy Policy.
User Guide Cancel. Applicable to: Adobe Captivate We can import these questions to main filmstrip as well as to Question Pools. In this tutorial you will also learn how to use Captivate Quiz Results Analyzer. Learn about how effects can be used inside the question slides, and view them in HTML5 output. Adobe Captivate 6. Show All Notifications. Join Community. Sign In. Post here. Virtual Reality. Events and Announcements. Free Projects. Learning Hub.
AEW Recordings. Interactive eLearning. Personalize background. Software simulation. Responsive simulation. Full motion recording. Advanced actions. Conditional actions. Learning interactions. Drag and Drop interactions. Deprecated features.
Adobe eLearning Conference. Adobe Learning Summit. Adobe Captivate Specialist Roadshows. Account settings. Adobe Captivate Prime. Auto enrollment using learning plans. Automating user import. The size displayed is the actual size of the slide in PowerPoint.
Best practice is not to change the size. If you want to embed the PowerPoint presentation, deselect Linked. You can insert Adobe Captivate projects into Microsoft PowerPoint presentations in a few simple steps. In the PowerPoint Options dialog, select Customize Ribbon in the left pane, and enable the Developer check-box, as shown below:.
You can resize the box in which the project appears. Return to the slide that contains the project in PowerPoint, and drag the resizing handles.
Enter the location of the SWF file to add. Set the Playing property to True to play the file automatically when the slide is displayed.
If you don’t want the animation to play repeatedly, set the Loop property to False. Click the cell to display a down arrow; then click the arrow and select False. You can edit an individual slide or the entire set of slides imported from a PowerPoint presentation within Adobe Captivate without launching PowerPoint.
If you want to edit only a few slides, edit each slide individually. It is faster than editing the entire presentation. When you send an Adobe Captivate project with linked slides for editing, send the PowerPoint presentation along with the project. Sometimes the recipient has to relink the presentation before editing it. Edit Presentation. Find Presentation In Library. Locate the presentation in the library. When you select this option, the presentation is highlighted in the library. Export Animation.
Convert the selected slide to a SWF file. You can edit the slides in Microsoft PowerPoint. Updating is necessary when the PowerPoint file is linked and the changes are made directly in Microsoft PowerPoint. Open the Adobe Captivate project and then navigate to a slide that was imported from the PowerPoint presentation.
When you select this option, the PowerPoint presentation containing the slide is highlighted in the library. If the file in the Adobe Captivate library and the original Microsoft PowerPoint file is not in sync, the color of the dot in the status column in the library changes from green to orange. If you remove or relocate the source Microsoft PowerPoint file, then a question mark appears in the status column.
Since Adobe will no longer be supporting Flash Player after December 31, and Adobe will block Flash content from running in Flash Player beginning January 12, , Adobe strongly recommends all users immediately uninstall Flash Player to help protect their systems.
For more information, see Flash Player End of Life announcement. You can create output that is compliant with Section for users who have visual or hearing impairments, mobility impairments, or other types of disabilities.
You can also take steps at the design level to remove obstacles for people with disabilities viewing your Adobe Captivate projects. W3C publishes the Web Content Accessibility Guidelines, a document that prioritizes actions designers should take to make web content accessible.
In the United States, the law that governs accessibility is commonly known as Section , which is an amendment to the U. Rehabilitation Act. Section prohibits federal agencies from buying, developing, maintaining, or using electronic technology that is not accessible to those with disabilities.
In addition to mandating standards, Section allows government employees and the public to sue agencies in federal court for noncompliance. Section is part of the Rehabilitation Act of requiring that federal agencies develop, maintain, acquire, or use electronic and information technology to make the systems accessible to people with disabilities. The most recent version of Section establishes enforceable, government-wide standards.
In general, an information technology system is accessible for people with disabilities if it can be used in various ways that do not depend on a single sense or ability. For example, users should be able to navigate with a keyboard, in addition to a mouse not with a mouse only. Also, the visual and auditory elements of a user interface must accommodate both hearing-impaired and visually impaired users.
Screen readers or text-to-speech utilities which read the contents of the active window, menu options, or text you have typed and screen review aids translate onscreen text to speech or to a dynamic, refreshable, Braille display. This assistive technology can provide keyboard assistance or shortcuts, captions for speech and sound, and visual warnings such as flashing toolbars. Selecting the Enable Accessibility option makes certain elements in Adobe Captivate projects accessible or open to accessibility technology.
For example, if you select the Enable Accessibility and you have filled in the project name and project description text boxes in Project preferences, a screen reader will read the name and description when the Adobe Captivate SWF file is played.
The following Adobe Captivate elements are accessible when the Enable Accessibility option is selected:. Password protection If an Adobe Captivate SWF file is password protected, the prompt for a password is read by screen readers. Question slides Title, question, answers, button text, and scoring report are read by screen readers.
Output generated with the Enable Accessibility option is displayed by all supported browsers. However, your output may not be Section compliant unless it is viewed with Internet Explorer. The Access Board is an independent federal agency committed to accessibility for people with disabilities.
Create an Adobe Captivate project using the Section option to view and test the output. Generating the Adobe Captivate project updates source files containing information about your project and creates output files that you can publish for users. Read the tips for authoring and use the following procedure. While Adobe Captivate Section output is compliant for navigation, make sure that other elements are also compliant in your project. Use these tips to design accessible projects.
In the Project preferences, write a meaningful name and description for your Adobe Captivate projects. For users with hearing impairment, add text equivalents for audio elements. For example, when delivering narrative audio, it is important to provide captions at the same time. One option is to place a transparent caption in a fixed location on slides, then synchronize the text with the audio using the Timeline.
If your project contains visual multimedia, provide information about the multimedia for users with visual impairment. If a name and description are given for visual elements, Adobe Captivate can send the information to the user through the screen reader. Make sure that audio in your Adobe Captivate projects does not prevent users from hearing the screen reader. Ensure that color is not the only means of conveying information.
For example, if you use blue to indicate active links, also use bold, italics, underlining, or some other visual clue. In addition, make sure that foreground and background contrast sufficiently to make text readable by people with low vision or color blindness. For users with either visual or mobility impairment, ensure that controls are device independent or accessible by keyboard.
Users with cognitive impairments often respond best to uncluttered design that is easily navigable. If mouse movement is critical in your Adobe Captivate project, consider making the pointer twice its normal size for easier viewing. Avoid looping objects. In response, the screen reader returns to the top of the page and begins reading again.
Therefore, a looping text animation on a slide, for example, can cause the screen reader to continually return to the top of the page. Accessibility in Adobe Captivate demos works better when all the slides have interactive content. If you are using JAWS 6.
As a result, the content of previous slides can replay when slides are continuous. This problem does not occur in JAWS 4. Ensure that the Accessibility dialog box is not blank. Import slide notes or type appropriate instructions in the Accessibility dialog box. Time your slides and objects appropriately. You can make use of interactive objects; interactive objects pause the movie until the user interacts. If you do not factor in sufficient time, the movie advances to the next slide before all objects can be read.
In such a case, some objects on the next slide may not be read by screen readers. The HTML lang attribute identifies the language of text content on the web. This information helps search engines return language specific results, and it is also used by screen readers that switch language profiles to provide the correct accent and pronunciation.
In Captivate release , you can provide the lang attribute at a project as well as an object level. On the Publish Settings dialog, choose the Language drop-down list.
Choose the language you require. On a slide, choose an object, and click Accessibility in the Properties Inspector panel. In the Item Accessibility dialog, from the Language drop-down list, choose the language you require.
If your course requires your users to navigate through only interactive objects, you can include appropriate instructions as accessibility text Accessibility dialog box. By default, the interactive objects are read based on their z-order. You can change the order in which a screen reader must read the interactive objects when users press the tab key.
All interactive objects, except click boxes and rollover objects, are listed in the Tab Order dialog box. Click boxes are not visible at runtime and therefore are not listed in the Tab Order dialog box. For Rollover objects, add accessibility text to Rollover Area and users can use arrow keys to navigate to the object. In the Tab Order dialog box, use the arrow keys to place the components in the order in which you want them to be read.
A screen reader can read aloud text that appears on the computer screen. Screen readers are useful for people with visual impairment. In Adobe Captivate, you can write text describing each slide for screen readers to read aloud. You can add accessible text to individual objects on a slide. When the object appears in the movie, the screen reader reads that text aloud. If you do not specify accessible text for an object, the screen reader reads the default text.
For example, if the object is an image, it reads Graphics Image. This default text is generally not sufficiently descriptive to help a visually impaired user. Also, objects other than text captions and text entry boxes do not contain any text.
Accessible text for such objects can help users understand their purpose in the movie. Deselect Auto Label. When Auto Label is selected, the text in the object is read aloud by the screen reader. Enter the accessibility name. Add a description to clarify information for the person using the screen reader. This command is available only when an image is selected on the slide.
If you are designing your Adobe Captivate project to work with screen readers, download several screen readers. Then test your project by playing it in a browser with the screen reader enabled.
Several screen reader applications provide a demonstration version of the software as a free download. Try as many as you can to ensure compatibility across screen readers. If you are creating interactive content, test it and verify that users can navigate your content effectively using only the keyboard. This requirement can be especially challenging, because different screen readers work in different ways when processing input from the keyboard. For this reason, your Adobe Captivate content might not receive keystrokes as you intended.
Make sure to test all keyboard shortcuts. Screen readers are programs designed to navigate through a website and read the web content aloud. Visually impaired users often rely on this technology. For Windows users, Microsoft provides a free, downloadable product called Microsoft Reader that contains a text-to-speech component. For more information, visit the Microsoft website at www. Because different screen readers use varying methods to translate information into speech, the way your content is presented to users can vary.
As you design accessible projects, keep in mind that you have no control over how a screen reader behaves. You have control only over the content, not the screen readers.
You can choose to link to the source PowerPoint presentation to keep it in sync with the Adobe Captivate project. When a PowerPoint presentation is linked to an Adobe Captivate project, Adobe Captivate creates a reference to the source presentation. When the linked presentation is opened in Adobe Captivate for editing, the source presentation is loaded into Adobe Captivate.
Because the source presentation is referenced, and not embedded into the project, linking to presentations does not affect the file size of the Adobe Captivate project. When you import a presentation into Adobe Captivate without linking to it, the entire source presentation is embedded into the project.
Editing an embedded presentation does not affect its source file. However, embedding increases the file size of the Adobe Captivate project.
You can embed the presentation when the location of the Microsoft PowerPoint presentation is not fixed. Embedding is also useful when the Adobe Captivate project must be opened on a computer that doesn’t have access to the Microsoft PowerPoint presentation.
Adobe Captivate supports PowerPoint presentations with the extensions. Performing this procedure ensures that the PowerPoint version installed on your computer is stable. Decide where to place the imported PowerPoint slides in the Adobe Captivate project. Add the slides to the end of the project, or click a slide in the list and add the PowerPoint slides after that slide. If you want to link to the PowerPoint presentation, select Linked.
If you want to embed the PowerPoint presentation, clear Linked. The PowerPoint slides are imported into the Adobe Captivate project and they appear in the designated location. If necessary, you can change the order of the slides. Transitions applied in a PowerPoint file do not work in Captivate. Narration in a PowerPoint presentation slide is imported as a sound object and appears as a separate object on the Timeline.
Even in the linked mode, changes made to the audio file in Adobe Captivate after import are not reflected in the respective Microsoft PowerPoint presentation. Similarly, changes made to the audio file in Microsoft PowerPoint are not reflected in the Adobe Captivate project.
Object sounds are retained in the SWF file that is created from slides containing such objects. Slide labels and notes are imported only during the first import. Any subsequent changes to the labels and notes in PowerPoint are not reflected in Adobe Captivate.
Select a size for the new Adobe Captivate project. The size displayed is the actual size of the slide in PowerPoint. Best practice is not to change the size. If you want to embed the PowerPoint presentation, deselect Linked. You can insert Adobe Captivate projects into Microsoft PowerPoint presentations in a few simple steps. In the PowerPoint Options dialog, select Customize Ribbon in the left pane, and enable the Developer check-box, as shown below:.
You can resize the box in which the project appears. Return to the slide that contains the project in PowerPoint, and drag the resizing handles. Enter the location of the SWF file to add. Set the Playing property to True to play the file automatically when the slide is displayed. If you don’t want the animation to play repeatedly, set the Loop property to False.
Click the cell to display a down arrow; then click the arrow and select False. You can edit an individual slide or the entire set of slides imported from a PowerPoint presentation within Adobe Captivate without launching PowerPoint.
If you want to edit only a few slides, edit each slide individually. It is faster than editing the entire presentation. When you send an Adobe Captivate project with linked slides for editing, send the PowerPoint presentation along with the project. Sometimes the recipient has to relink the presentation before editing it.
Edit Presentation. Find Presentation In Library. Locate the presentation in the library. When you select this option, the presentation is highlighted in the library. Export Animation. Convert the selected slide to a SWF file. You can edit the slides in Microsoft PowerPoint. Updating is necessary when the PowerPoint file is linked and the changes are made directly in Microsoft PowerPoint. Open the Adobe Captivate project and then navigate to a slide that was imported from the PowerPoint presentation.
When you select this option, the PowerPoint presentation containing the slide is highlighted in the library. If the file in the Adobe Captivate library and the original Microsoft PowerPoint file is not in sync, the color of the dot in the status column in the library changes from green to orange.
If you remove or relocate the source Microsoft PowerPoint file, then a question mark appears in the status column. Click to relink. Select Change To Linked if you have not linked to embedded the presentation during import. Specify a location for the linked file on your computer. When you send an Adobe Captivate project for editing, the recipient sometimes has to relink the presentation to the project. Open the Adobe Captivate project and navigate to a slide that was imported from the PowerPoint presentation.
You can import a presentation into an Adobe Captivate project without linking embedded mode. The entire presentation is embedded into the Adobe Captivate project. Slides that are not selected during import are also imported into the Adobe Captivate project, but they are not visible in the project.
When you choose to reduce the file size, Adobe Captivate deletes such slides permanently from the project. This process is irreversible. When you select to edit a presentation added as Adobe Captivate project , the presentation opens in Microsoft PowerPoint and not in Adobe Captivate.
On Microsoft Windows, you can edit the presentation from within Adobe Captivate. Note : Do not edit the presentation when Adobe Captivate updates the project, else the changes are lost. Let Adobe Captivate update the project and then modify the presentation. To learn more about Captivate and how you can create engaging learning content, download the following projects:.
Legal Notices Online Privacy Policy. User Guide Cancel. Get update now! Asset Panel not loading in Adobe Captivate release? Read More to find a solution. PowerPoint version required. Import PPT file. Import PPTX file. Edit PPT file. Edit PPTX file. PowerPoint tips. Follow these guidelines when you work with Adobe Captivate and PowerPoint:. Do not close or use PowerPoint launched by Adobe Captivate during import or round-tripping.
Launch both Adobe Captivate and PowerPoint in the same mode, that is either both in Administrator mode or both in non-Administrator mode. It is recommended that you launch both in Administrator mode. Avoid parallel edits. For example, suppose that you edit a linked PowerPoint file within Adobe Captivate and the source file in Microsoft PowerPoint simultaneously. In such cases, the results are unpredictable.
The edited file can then be updated in Adobe Captivate. If you have installed any interactive PowerPoint plug-ins, ensure that you launch Microsoft PowerPoint before you open the presentation in Adobe Captivate for editing. Avoid linking to PowerPoint files over the network on a shared network drive. The results are unpredictable if you lose connectivity while working with the shared file. Ensure that the size of the slides in both Captivate and PowerPoint are properly aligned.
If you have imported an audio file in PowerPoint slides, make sure that the audio file you are importing is in the same location as the PPT file. Reduce the Captivate file size by compacting the PowerPoint file.
Import PowerPoint presentations into Adobe Captivate. Navigate to and select the PowerPoint presentation file format that you want to import. Click Open. Click OK. In the Convert PowerPoint Presentations dialog box, do the following:. Select the PowerPoint slides to convert to Adobe Captivate project slides.
Learn how to make eLearning fun with drag and drop games, quizzes, and learning modules that can run on desktops and iPads. Drag and Drop Interaction with Audio Feedback Learn how to attach audio feedback to your drag and drop interactions in Adobe Captivate 7. Adobe Captivate 7: Notes Interaction Learn how to add the Notes interaction in your Adobe Captivate 7 courses to enable learners to add and edit notes as they take their courses. The New Equation Editor in Adobe Captivate 7 Learn how to add complex mathematical equations, with operators and scientific symbols to courses using the multi-purpose equation editor from MathMagic.
Adobe Captivate 7: Shared Actions Learn how to create and edit shared actions which can be reused across projects in Adobe Captivate 7. Adobe Captivate 7: Twitter Collaboration Learn how to enable social conversations within Adobe Captivate 7 courses with the enhanced Twitter widget.
We can import these questions to main filmstrip as well as to Question Pools. In this tutorial you will also learn how to use Captivate Quiz Results Analyzer.
Learn about how effects can be used inside the question slides, and view them in HTML5 output. Adobe Captivate 6. Show All Notifications. Join Community. Sign In. Post here. Virtual Reality. Events and Announcements. Free Projects. Learning Hub. AEW Recordings. Interactive eLearning. Personalize background.
Software simulation. Responsive simulation. Full motion recording. Advanced actions. Conditional actions. Learning interactions. Drag and Drop interactions. Deprecated features. Adobe eLearning Conference. Adobe Learning Summit.
Adobe Captivate Specialist Roadshows. Account settings. Adobe Captivate Prime. Auto enrollment using learning plans. Automating user import. Classroom trainings. Course level reports. Create custom user groups.
Customize email templates. Employee as learners. Gamification and badges. Harvard ManageMentor. Integration with Adobe Connect and other video conferencing tools. Integration with Salesforce and Workday. Integration with third-party content. Internal and external users. Learner transcripts. Managing user groups. Overview of auto-generated user groups. But given the shortcomings of only focusing on acquiring knowledge , that may not be the right question or the right investment for you to make.
For any learning solution to truly promote ongoing skill development, it must meet four criteria:. But CapsimInbox can. CapsimInbox was designed to fill in the gaps created by knowledge-only tools. And ou r CapsimInbox self-guided demo gives you a 5-minute look at what your employees will experience inside our platform. No salespeople. No obligation. Check out the training that your employees will actually want to take.
Should you invest in simulation-based training? And what should you look for in a simulation platform? Sign In. Get Started. Capsim Blog. Adobe Captivate vs. Post by Capsim November 10, Content delivered via articles, webinars, dynamic slideshows, video modules, and basic simulations. Assessment and evaluation tools like quizzes, games, and collaborative projects. A web-based deployment structure that empowers hybrid and remote employees to engage in development opportunities.
Reporting tools to follow learner progress and identify new development ideas. Easily Convert Static PowerPoints to Interactive Videos Captivate provides the tools to help you record your PowerPoint content as a video and add interactive overlays for drag-and-drop assets, quizzes, and knowledge checks. Users have also given Captivate the following ratings in key platform criteria: Ease of use: 6. Drilling down further, user reviews provide the following ratings for Adobe Captivate: Ease of use: 3.
Collaborate with Stakeholders Using Review This Google Docs-style commenting and review tool helps streamline feedback from stakeholders in one spot, creating a single source of truth. Flexible Authoring Tools for Custom Lessons Rise includes modular building blocks for quickly producing e-learning courses that look stunning and perform across any device. Case 1: Object 1 has audio for seconds and Object 2 has audio for seconds.
Object 2 is lower in the z-order of the Timeline. Audio of Object 2 is played for 8 seconds and then Adobe Captivate checks if there is any other audio at that point 8th second in the Timeline.
In this case, there is no audio to be played at the 8th second. Therefore, audio of Object 1 is not played.
Audio of object 1 is played for 4 seconds. A check at 4th second indicates that the audio of object is for 4 more seconds. So, the audio of second object is played from the beginning. Case 1: Object Audio is present from seconds and Slide Audio is present at the same time. Case 2: Object Audio is present from seconds and slide audio is present at the same time. Object Audio is played for 4 seconds, then slide audio for 8 seconds, then the remaining slide duration background audio is played.
For example, consider that two videos are present on a single slide with the following durations on the timeline:. Video that is lower in the z-order is played first. For example, consider that Video1 is present on a slide from seconds and Video2 is also present on the same slide from seconds.
When Video 2 is present lower in the z-order, Video 2 is played for 12 seconds and the Video1 is never played. When Video1 is present lower in the z-order, Video1 is played for 8 seconds and then Video2 is played until the slide duration. To learn more about Captivate and how you can create engaging learning content, download the following projects:. Legal Notices Online Privacy Policy. User Guide Cancel. Get update now! Asset Panel not loading in Adobe Captivate release? Read More to find a solution.
On the window, click Next. If the project is responsive, you can see the following dialog:. If the project is blank or non-responsive, you can see the following dialog:. To publish the project, click Publish. After publishing, do the following:. Publishing projects as apps to devices. Choose Publish for Devices App from Publish menu. Note: You can follow the same steps in responsive and non-responsive projects. A dialog appears as follows:. Refer to Create certificates and generate key section for more information.
Click Publish to publish the output as apps for devices.
Adobe Captivate 6. Show All Notifications. Join Community. Sign In. Post here. Virtual Reality. Events and Announcements. Free Projects. Learning Hub. AEW Recordings.
Interactive eLearning. Personalize background. Software simulation. Responsive simulation. Full motion recording. Advanced actions. Conditional actions. Learning interactions. Drag and Drop interactions.
Deprecated features. Adobe eLearning Conference. Adobe Learning Summit. Adobe Captivate Specialist Roadshows. Account settings. Adobe Captivate Prime. Auto enrollment using learning plans. Automating user import. Classroom trainings. Course level reports. Create custom user groups. Customize email templates. Employee as learners. Gamification and badges. Harvard ManageMentor. Integration with Adobe Connect and other video conferencing tools. Integration with Salesforce and Workday.
Integration with third-party content. Internal and external users. In addition, make sure that foreground and background contrast sufficiently to make text readable by people with low vision or color blindness. For users with either visual or mobility impairment, ensure that controls are device independent or accessible by keyboard. Users with cognitive impairments often respond best to uncluttered design that is easily navigable. If mouse movement is critical in your Adobe Captivate project, consider making the pointer twice its normal size for easier viewing.
Avoid looping objects. In response, the screen reader returns to the top of the page and begins reading again. Therefore, a looping text animation on a slide, for example, can cause the screen reader to continually return to the top of the page. Accessibility in Adobe Captivate demos works better when all the slides have interactive content. If you are using JAWS 6. As a result, the content of previous slides can replay when slides are continuous.
This problem does not occur in JAWS 4. Ensure that the Accessibility dialog box is not blank. Import slide notes or type appropriate instructions in the Accessibility dialog box. Time your slides and objects appropriately. You can make use of interactive objects; interactive objects pause the movie until the user interacts. If you do not factor in sufficient time, the movie advances to the next slide before all objects can be read.
In such a case, some objects on the next slide may not be read by screen readers. The HTML lang attribute identifies the language of text content on the web. This information helps search engines return language specific results, and it is also used by screen readers that switch language profiles to provide the correct accent and pronunciation.
In Captivate release , you can provide the lang attribute at a project as well as an object level. On the Publish Settings dialog, choose the Language drop-down list. Choose the language you require. On a slide, choose an object, and click Accessibility in the Properties Inspector panel. In the Item Accessibility dialog, from the Language drop-down list, choose the language you require. If your course requires your users to navigate through only interactive objects, you can include appropriate instructions as accessibility text Accessibility dialog box.
By default, the interactive objects are read based on their z-order. You can change the order in which a screen reader must read the interactive objects when users press the tab key. All interactive objects, except click boxes and rollover objects, are listed in the Tab Order dialog box. Click boxes are not visible at runtime and therefore are not listed in the Tab Order dialog box. For Rollover objects, add accessibility text to Rollover Area and users can use arrow keys to navigate to the object.
In the Tab Order dialog box, use the arrow keys to place the components in the order in which you want them to be read. A screen reader can read aloud text that appears on the computer screen. Screen readers are useful for people with visual impairment.
In Adobe Captivate, you can write text describing each slide for screen readers to read aloud. You can add accessible text to individual objects on a slide. When the object appears in the movie, the screen reader reads that text aloud. But when it comes down to choosing between Adobe Captivate vs.
Is either platform the best solution for developing your workforce? We want to lay out all the facts in this unbiased look at Adobe Captivate and Articulate They incorporate tools and features that assist these teams in providing a dynamic learning experience, and typically include:.
What are the strengths and weaknesses of each platform? And which is the best choice for your program? It includes both off-the-shelf content and capabilities for creating new content within the platform.
Captivate provides the tools to help you record your PowerPoint content as a video and add interactive overlays for drag-and-drop assets, quizzes, and knowledge checks. You can even add hotspots to trigger informational pop-ups to add more context to the learning experience. Much easier to manage than other tools that record straight through. You can record each segment, apply graphic elements as desired.
It integrated easily with other Adobe audio products for enhanced audio editing. Captivate does include limited audio editing tools, just enough to be handy. You can create some really impressive training modules with this.
We have been using this for a little while now to train our new hires on policies and process. The same content can be adapted to various devices and you don’t need to create multiple projects. As mentioned, it does have a learning curve. I feel like I need to be a developer to figure some of it out. Darron Strader.
Thank you! Thanks for sharing! Trevor Scarberry. Thanks for sharing that. Very useful, and with exercise files!! Thank you so much. Moti Blau.
Looks very good. Thanks for sharing. SO helpful! Thank you for creating this. Thanks for sharing, I will start my journey learning about Adobe captivate from here. Thanks this is really handy! Priya Peggy Romal. Lance Jekel. Filipp Willson. Very interesting. Well this is incredibly helpful! We are happy to hear that! One of the best training link. Wow, this is very helpful! Very well explained! Thank you, I hope it helps! Very helpful, just what I was looking for.
This was a really helpful. It is a great jumping off point. Thank you for the feedback, I appreciate that! This was just what I was looking for, thank you! We are happy to help! Thanks for your comment! This was really helpful, thank you:. Finally i understand! We are happy to hear that, thank you! Thank you for sharing. Covered By Sage.
Thank you for the help! Lieve Weymeis. Angela Lesperance. Thank you, Angela! We are always happy to help. Load More. Add Comment. Cancel You must be logged in to post a comment.
Subscribe to our newsletter. That’s it! Thank you for subscribing to our newsletter!
Performing this procedure ensures that the PowerPoint version installed on your computer is stable. Decide where to place the imported PowerPoint slides in the Adobe Captivate project. Add the slides to the end of the project, or click a slide in the list and add the PowerPoint slides after that slide. If you want to link to the PowerPoint presentation, select Linked. If you want to embed the PowerPoint presentation, clear Linked. The PowerPoint slides are imported into the Adobe Captivate project and they appear in the designated location.
If necessary, you can change the order of the slides. Transitions applied in a PowerPoint file do not work in Captivate. Narration in a PowerPoint presentation slide is imported as a sound object and appears as a separate object on the Timeline. Even in the linked mode, changes made to the audio file in Adobe Captivate after import are not reflected in the respective Microsoft PowerPoint presentation. Similarly, changes made to the audio file in Microsoft PowerPoint are not reflected in the Adobe Captivate project.
Object sounds are retained in the SWF file that is created from slides containing such objects. Slide labels and notes are imported only during the first import. Any subsequent changes to the labels and notes in PowerPoint are not reflected in Adobe Captivate. Select a size for the new Adobe Captivate project. The size displayed is the actual size of the slide in PowerPoint. Best practice is not to change the size. If you want to embed the PowerPoint presentation, deselect Linked. You can insert Adobe Captivate projects into Microsoft PowerPoint presentations in a few simple steps.
In the PowerPoint Options dialog, select Customize Ribbon in the left pane, and enable the Developer check-box, as shown below:. You can resize the box in which the project appears. Return to the slide that contains the project in PowerPoint, and drag the resizing handles.
Enter the location of the SWF file to add. Set the Playing property to True to play the file automatically when the slide is displayed. If you don’t want the animation to play repeatedly, set the Loop property to False. Click the cell to display a down arrow; then click the arrow and select False. You can edit an individual slide or the entire set of slides imported from a PowerPoint presentation within Adobe Captivate without launching PowerPoint.
If you want to edit only a few slides, edit each slide individually. It is faster than editing the entire presentation.
When you send an Adobe Captivate project with linked slides for editing, send the PowerPoint presentation along with the project. Sometimes the recipient has to relink the presentation before editing it.
Edit Presentation. Find Presentation In Library. Locate the presentation in the library. When you select this option, the presentation is highlighted in the library. Export Animation. Convert the selected slide to a SWF file. You can edit the slides in Microsoft PowerPoint. Updating is necessary when the PowerPoint file is linked and the changes are made directly in Microsoft PowerPoint. Open the Adobe Captivate project and then navigate to a slide that was imported from the PowerPoint presentation.
When you select this option, the PowerPoint presentation containing the slide is highlighted in the library. If the file in the Adobe Captivate library and the original Microsoft PowerPoint file is not in sync, the color of the dot in the status column in the library changes from green to orange. If you remove or relocate the source Microsoft PowerPoint file, then a question mark appears in the status column.
Click to relink. Select Change To Linked if you have not linked to embedded the presentation during import. Specify a location for the linked file on your computer. When you send an Adobe Captivate project for editing, the recipient sometimes has to relink the presentation to the project. Broadband Internet connection and registration are required for software activation, validation of subscriptions, and access to online services.
Online Services are not available in all countries or languages, may require user registration, and may be discontinued or modified in whole or in part without notice. Additional fees or subscription charges may apply. You must accept the license agreement to use this product. See www. Product activation via the Internet is mandatory within 30 days of installation.
Legal Notices Online Privacy Policy. User Guide Cancel. Applicable to: Adobe Captivate System requirements for Adobe Captivate. Operating System. Learning interactions. Drag and Drop interactions. Deprecated features. Adobe eLearning Conference. Adobe Learning Summit. Adobe Captivate Specialist Roadshows. Account settings. Adobe Captivate Prime. Auto enrollment using learning plans. Automating user import. Classroom trainings. Course level reports.
Create custom user groups. Customize email templates. Employee as learners. Gamification and badges. Harvard ManageMentor. Integration with Adobe Connect and other video conferencing tools. Integration with Salesforce and Workday. Integration with third-party content.
Internal and external users. Learner transcripts. Managing user groups. Overview of auto-generated user groups. Self-Paced trainings. Set up announcements. Set up external users. Set up gamification. Set up internal users. Types of course modules. Virtual classroom trainings. Adobe Connect Mobile. Virtual Conferences. Unified Communications.
Adobe Captivate Tutorials. Responsive Design Overview Learn about the basics of creating responsive courses with Adobe Captivate 8.
Text formatting for different breakpoints in Adobe Captivate 8 Learn about the different text formatting options for different breakpoints in Adobe Captivate 8. Device-aware Delivery with Adobe Captivate 8 Learn how Adobe Captivate 8 enables you to serve content the learners based on their device OS and viewport size. Gesture Support for Adobe Captivate 8 Courses Learn how to leverage the instinctive gestures that allow learners to tap, scroll, pinch, and swipe their way through courses.
Responsive Simulations in Adobe Captivate 8 Learn how to create a single screen capture project that works across devices with Adobe Captivate 8.
Location-aware Learning with Adobe Captivate 8 Learn how to utilize the GPS capabilities to deliver timely, location-aware content such as assessments that require learners to be at a particular geo-location with Adobe Captivate 8. Removing Popups from Your Recording in Adobe Captivate 8 Learn how to get rid of the annoying notifications that pop up in the middle of your video demonstrations using Adobe Captivate 8.
Smart Shape Enhancements in Adobe Captivate 8 Learn how to customize the shapes and convert them into buttons and choose different styles to indicate the up, hover, and down states in Adobe Captivate 8. Enhancements in Shared actions in Adobe Captivate 8 Learn about the new enhancements in shared actions and variable parameterization in Adobe Captivate 8.
Adobe Captivate 7 Adobe Captivate 7: Drag and Drop Interaction Learn how to make eLearning fun with drag and drop games, quizzes, and learning modules that can run on desktops and iPads.
Bring in objects, animations and multimedia, easily update the content, and keep your PowerPoint and Adobe Captivate projects in sync with the dynamically linked import option. Themes Learn how to choose from attractive, professionally designed themes that blend backgrounds, styles, fonts, and layouts.
Apply them across projects to maintain a consistent look and feel. You can also customize themes to suit your requirements. Smart learning interactions Learn how to insert aesthetically designed interactive elements to eLearning content with just a click.
Advanced actions. Conditional actions. Learning interactions. Drag and Drop interactions. Deprecated features. Adobe eLearning Conference. Adobe Learning Summit. Adobe Captivate Specialist Roadshows. Account settings. Adobe Captivate Prime. Auto enrollment using learning plans. Automating user import.
Classroom trainings. Course level reports. Create custom user groups. Customize email templates. Employee as learners. Gamification and badges. Harvard ManageMentor. Integration with Adobe Connect and other video conferencing tools.
Integration with Salesforce and Workday. Integration with third-party content. Internal and external users. Learner transcripts. Managing user groups. Overview of auto-generated user groups. Self-Paced trainings. Set up announcements. Set up external users. Set up gamification. Set up internal users. Types of course modules. Virtual classroom trainings.
Adobe Connect Mobile. Virtual Conferences. Unified Communications. Adobe Captivate Training for Beginners. FasterCourse e-learning templates Follow. May 10, FasterCourse e-learning templates. Guide 11 posts. Followers: people. Getting Started In this video, we will cover the first steps on how to open the file and save a project and slowly we will move on to some of the necessary tools that you will need while working with Adobe Captivate Create Text and Image Slides In this video, you will learn how to add new slides to your project and how to change the master slide for each slide.
Build a Simple Video Slide Video slides are wildly popular, we will show you how you can add video slide to your project and how easy it is to change the player. Single Choice Question Slide Together we will add a new question slide to this project and we will show you how easy you can add new answer options or change the question form from single to multiple choice with one click. Build a Drag and Drop Slide Step by step we will show you how the drag and drop interactions are made. Exercise Files You can also download the exercise file for this class.
Adobe Captivate. Adobe Captivate Get Started. Getting Started. Similar Blogs. Darron Strader. Thank you! Thanks for sharing! Trevor Scarberry. Thanks for sharing that. Very useful, and with exercise files!! Thank you so much. Moti Blau. Looks very good. Thanks for sharing. SO helpful! Thank you for creating this. Thanks for sharing, I will start my journey learning about Adobe captivate from here. Thanks this is really handy!
Priya Peggy Romal. Lance Jekel. Filipp Willson. Very interesting. Well this is incredibly helpful! We are happy to hear that! One of the best training link. Wow, this is very helpful! Very well explained! Thank you, I hope it helps! Very helpful, just what I was looking for. This was a really helpful.
It is a great jumping off point. Thank you for the feedback, I appreciate that! This was just what I was looking for, thank you! We are happy to help! Thanks for your comment! This was really helpful, thank you:. Finally i understand! We are happy to hear that, thank you! Thank you for sharing. Covered By Sage. Thank you for the help! Lieve Weymeis. Angela Lesperance. Thank you, Angela! We are always happy to help.
Load More. You can record each segment, apply graphic elements as desired. It integrated easily with other Adobe audio products for enhanced audio editing. Captivate does include limited audio editing tools, just enough to be handy. You can create some really impressive training modules with this. We have been using this for a little while now to train our new hires on policies and process.
The same content can be adapted to various devices and you don’t need to create multiple projects. As mentioned, it does have a learning curve. I feel like I need to be a developer to figure some of it out. Based on reviews, G2. Users have also given Captivate the following ratings in key platform criteria:.
On Capterra , user reviews have resulted in a 4. Drilling down further, user reviews provide the following ratings for Adobe Captivate:. Articulate is a platform that consists of two authoring tools. This Google Docs-style commenting and review tool helps streamline feedback from stakeholders in one spot, creating a single source of truth. Rise includes modular building blocks for quickly producing e-learning courses that look stunning and perform across any device.
Heighten the interactivity of your courses with quizzes, GIFs, videos, and drag-and-drop assets. Once you do that, it unlocks the power of this learning development platform. Including audio and video with timing of actions couldn’t be easier. When I needed to insert an Articulate video or quiz, it was just like doing any other task in PowerPoint!
There’s review features and some bit of sharing with other team members, but something a little more live would be great. Many very basic feature requests that have been submitted on multiple tools within the suite by hundreds of users have been “in development” for over 4 years.
Based on 95 reviews, G2. Users have also given Articulate the following ratings in key platform criteria:. How about we answer a question with a question: is investing in a platform that allows you to make more dynamic PowerPoints really the right path to take?
We started by asking which is better in the battle of Adobe Captivate vs. Articulate But given the shortcomings of only focusing on acquiring knowledge , that may not be the right question or the right investment for you to make. For any learning solution to truly promote ongoing skill development, it must meet four criteria:. But CapsimInbox can. CapsimInbox was designed to fill in the gaps created by knowledge-only tools. And ou r CapsimInbox self-guided demo gives you a 5-minute look at what your employees will experience inside our platform.
No salespeople. No obligation. Check out the training that your employees will actually want to take. Should you invest in simulation-based training? And what should you look for in a simulation platform?
Adobe captivate 9 question slides free.Introduction to Adobe Captivate 9
Take a quick test drive of inbox simulations! Get instant access to. Each offers numerous content creating and publishing tools and features to help your employees get the most from your training modules.
But when it comes down to choosing between Adobe Captivate vs. Is either platform the best solution for прощения, quickbooks enterprise 2020 downloads то your workforce? We want to lay out all the facts in this unbiased look at Adobe Captivate and Articulate They incorporate tools and features that assist these teams in providing a dynamic learning experience, and typically include:.
What are the strengths продолжить чтение weaknesses of each platform? And which is the best choice for your program?
It includes both off-the-shelf content and capabilities for creating new content within the platform. Captivate provides the tools to help you record your PowerPoint content as a video and add interactive overlays for drag-and-drop assets, quizzes, and knowledge checks.
You can even add hotspots to trigger informational pop-ups to add more context to the learning experience. Much easier to manage than other tools that record straight through. You can record each segment, apply graphic elements as desired.
It integrated easily with other Adobe audio products for enhanced audio editing. Captivate does include limited audio editing tools, just enough to be handy. You can create some really impressive training modules with this. We have been using this for a little while now to train our new hires on policies and process.
The same adobe captivate 9 question slides free can be adapted to various devices and you don’t need to create multiple projects. As mentioned, it does have a learning curve. I feel привожу ссылку I need to be a developer to figure some of it out. Based on reviews, G2. Users have also given Captivate the following ratings in key platform criteria:. On Capterrauser reviews have перейти in a 4.
Drilling down further, user reviews provide the following ratings for Adobe Captivate:. Adobe captivate 9 question slides free is a platform that consists of two authoring tools. This Google Docs-style commenting and review tool helps streamline feedback from stakeholders in one spot, creating a single source of truth.
Rise includes modular building blocks for адрес producing e-learning courses that look stunning and perform across any device. Heighten the interactivity of your adobe captivate 9 question slides free with quizzes, GIFs, videos, and drag-and-drop assets. Once you do that, it unlocks the power of this learning development platform. Including audio and video with timing of actions couldn’t be easier.
When I needed to insert an Articulate video or quiz, it was just like doing any other task in PowerPoint! There’s review features and some bit of sharing with other team members, but something a little more live would be great.
Many very basic feature requests that have been submitted on multiple tools within the suite by hundreds of adobe captivate 9 question slides free have been “in development” for over 4 years. Based on 95 reviews, G2.
Users have also given Articulate the following ratings in key platform criteria:. How about we answer a question with a question: is investing in a platform that allows you to make more dynamic PowerPoints really the right path to take? We started by asking which is better in the battle of Adobe Captivate vs. Articulate But adobe captivate 9 question slides free the shortcomings of only focusing on acquiring knowledgethat may not be the right question or the right investment for you to make.
For any learning solution to truly promote adobe captivate 9 question slides free skill development, it must meet four criteria:. But CapsimInbox can.
CapsimInbox was designed to fill in the gaps created by knowledge-only tools. And ou r CapsimInbox self-guided demo gives you a 5-minute look at what your employees will experience inside our platform. No salespeople. No obligation.
Check out the training that your employees will actually want to take. Adobe captivate 9 question slides free you invest in simulation-based training? And what should you adobe captivate 9 question slides free for in a simulation platform?
Sign In. Get Started. Capsim Blog. Adobe Captivate vs. Post by Capsim November 10, Content delivered via articles, webinars, dynamic slideshows, video modules, and basic simulations.
Assessment and evaluation tools like quizzes, games, and collaborative projects. A web-based deployment structure that empowers hybrid and remote employees to engage in development opportunities. Reporting tools to follow learner progress and identify new development ideas. Easily Convert Static PowerPoints to Interactive Videos Captivate provides the tools to help you record your PowerPoint content as a video and add interactive overlays for drag-and-drop assets, quizzes, and knowledge checks.
Users have also given Captivate the following ratings in key platform criteria: Ease of use: 6. Drilling down further, user reviews provide the following ratings for Adobe По этому адресу Ease of use: 3. Collaborate with Stakeholders Using Review This Google Docs-style commenting and review tool helps streamline feedback from stakeholders in one spot, creating a single source of truth.
Flexible Authoring Tools for Custom Lessons Rise includes modular building blocks for quickly producing e-learning courses that look stunning and perform across any device. Interactive Elements Heighten the interactivity of your courses with quizzes, GIFs, videos, and drag-and-drop assets.
Users have also given Articulate the following ratings in key platform criteria: Ease по ссылке use: 9. Drilling down further, user reviews provide the following ratings for Adobe Captivate: Ease of use: 4. Articulate Which is the Right Choice for You? Related Articles. Posted by CapsimSep 15, Got 5 minutes? Plus, it’s proven and validated. Get the Questions in Your Inbox Should you invest in simulation-based training?
Redefine Your Learning Experience.
Learn about Adobe Captivate from Experts. Below are links to videos that will guide you through the extraordinary features of Adobe Captivate. Come back to this page often as our collection is always growing. And as always we love to hear from you! Adobe Captivate — Tutorials. Learn about the basic functionalities of Adobe Captivate 8. Develop any-screen responsive mobile learning without programming. Use an intuitive UI to transform PowerPoint slides into engaging eLearning using actors, voices, interactions, and quizzes.
Learn about the new features and enhancements in Adobe Captivate 8. Adobe Captivate 8 reimagines the way mobile learning is crafted.
Rapidly author a wide range of mobile-first, responsive eLearning content without programming using an all-new, intuitive UI. Easily preview content for different screen sizes by selecting device layouts on-the-fly. Leverage device-specific capabilities, such as GPS, accelerometer, and gesture support, to deliver mobile learning as it is truly meant to be.
Now enrich your courses with new customizable interactions, themes, and smart shapes. Learn about the different text formatting options for different breakpoints in Adobe Captivate 8. Learn how to preview your responsive courses in different devices using Adobe Edge Inspect and Adobe Captivate 8.
Learn how Adobe Captivate 8 enables you to serve content the learners based on their device OS and viewport size. Learn how to leverage the instinctive gestures that allow learners to tap, scroll, pinch, and swipe their way through courses. Learn how to create a single screen capture project that works across devices with Adobe Captivate 8. Learn how to utilize the GPS capabilities to deliver timely, location-aware content such as assessments that require learners to be at a particular geo-location with Adobe Captivate 8.
Learn how to get rid of the annoying notifications that pop up in the middle of your video demonstrations using Adobe Captivate 8. Learn how to embed web pages in Adobe Captivate 8 using the native web functionality in Adobe Captivate 8.
Learn how to customize the shapes and convert them into buttons and choose different styles to indicate the up, hover, and down states in Adobe Captivate 8. Learn about the new enhancements in shared actions and variable parameterization in Adobe Captivate 8.
Adobe Captivate 7. Learn how to make eLearning fun with drag and drop games, quizzes, and learning modules that can run on desktops and iPads.
Drag and Drop Interaction with Audio Feedback Learn how to attach audio feedback to your drag and drop interactions in Adobe Captivate 7.
Adobe Captivate 7: Notes Interaction Learn how to add the Notes interaction in your Adobe Captivate 7 courses to enable learners to add and edit notes as they take their courses. The New Equation Editor in Adobe Captivate 7 Learn how to add complex mathematical equations, with operators and scientific symbols to courses using the multi-purpose equation editor from MathMagic.
Adobe Captivate 7: Shared Actions Learn how to create and edit shared actions which can be reused across projects in Adobe Captivate 7. Adobe Captivate 7: Twitter Collaboration Learn how to enable social conversations within Adobe Captivate 7 courses with the enhanced Twitter widget. We can import these questions to main filmstrip as well as to Question Pools. In this tutorial you will also learn how to use Captivate Quiz Results Analyzer.
Learn about how effects can be used inside the question slides, and view them in HTML5 output. Adobe Captivate 6. Show All Notifications. Join Community. Sign In. Post here. Virtual Reality. Events and Announcements. Free Projects. Learning Hub. AEW Recordings. Interactive eLearning. Personalize background. Software simulation. Responsive simulation. Full motion recording. Advanced actions. Conditional actions. Learning interactions.
Drag and Drop interactions. Deprecated features. Adobe eLearning Conference. Adobe Learning Summit. Adobe Captivate Specialist Roadshows. Account settings. Adobe Captivate Prime. Auto enrollment using learning plans. Automating user import.
Classroom trainings. Course level reports. Create custom user groups. Customize email templates. Employee as learners. Gamification and badges. Harvard ManageMentor. Integration with Adobe Connect and other video conferencing tools. Integration with Salesforce and Workday. Integration with third-party content.
Internal and external users. Learner transcripts. Managing user groups. Overview of auto-generated user groups. Self-Paced trainings. Set up announcements. Set up external users. Set up gamification. Set up internal users. Types of course modules. Virtual classroom trainings. Adobe Connect Mobile. Virtual Conferences. Unified Communications. Adobe Captivate Tutorials. Responsive Design Overview Learn about the basics of creating responsive courses with Adobe Captivate 8.
Text formatting for different breakpoints in Adobe Captivate 8 Learn about the different text formatting options for different breakpoints in Adobe Captivate 8.
Device-aware Delivery with Adobe Captivate 8 Learn how Adobe Captivate 8 enables you to serve content the learners based on their device OS and viewport size. Gesture Support for Adobe Captivate 8 Courses Learn how to leverage the instinctive gestures that allow learners to tap, scroll, pinch, and swipe their way through courses.
Responsive Simulations in Adobe Captivate 8 Learn how to create a single screen capture project that works across devices with Adobe Captivate 8. Location-aware Learning with Adobe Captivate 8 Learn how to utilize the GPS capabilities to deliver timely, location-aware content such as assessments that require learners to be at a particular geo-location with Adobe Captivate 8.
Removing Popups from Your Recording in Adobe Captivate 8 Learn how to get rid of the annoying notifications that pop up in the middle of your video demonstrations using Adobe Captivate 8. Smart Shape Enhancements in Adobe Captivate 8 Learn how to customize the shapes and convert them into buttons and choose different styles to indicate the up, hover, and down states in Adobe Captivate 8. Enhancements in Shared actions in Adobe Captivate 8 Learn about the new enhancements in shared actions and variable parameterization in Adobe Captivate 8.
Adobe Captivate 7 Adobe Captivate 7: Drag and Drop Interaction Learn how to make eLearning fun with drag and drop games, quizzes, and learning modules that can run on desktops and iPads. Bring in objects, animations and multimedia, easily update the content, and keep your PowerPoint and Adobe Captivate projects in sync with the dynamically linked import option.
Themes Learn how to choose from attractive, professionally designed themes that blend backgrounds, styles, fonts, and layouts. Apply them across projects to maintain a consistent look and feel.
Feb 08, · From Adobe Captivate and above versions, you can publish projects to PhoneGap without using a stand-alone App packager application. Publishing to Devices (app) menu item is integrated in Captivate. Apr 26, · If you want to link to the PowerPoint presentation, select replace.me you want to embed the PowerPoint presentation, clear Linked.. Adobe Captivate ensures that all Microsoft PowerPoint animations, all hierarchical animations (One by One, By level at Once etc.) that can be applied on Smart Art objects, all paragraph level animations on text having Text effects . Introducing the biggest ever free update for Adobe Captivate ( release) users. Create beautiful, mobile-ready courses in minutes with the all-new Quick Start Projects, ready-to-go slides and out-of-the-box interactions. Speed up course creation using automated branching and by copying appearance and style of one object and applying it to. Jan 12, · Create an Adobe Captivate project using the Section option to view and test the output. Generating the Adobe Captivate project updates source files containing information about your project and creates output files that you can publish for users. Read the tips for authoring and use the following procedure.
For more information, see Resolve known issues in Technical Communication Suite. For information on publishing responsive projects, see publishing responsive projects.
If you have used Typekit fonts in your project, a pop-up appears that confirms that there are Typekit fonts in the project. To view the project assets, navigate to the specified folder, and you can see the following assets:. You can view the Interactions in the project only when you view the HTML5 output hosted on a web server. Interactions are not visible when you view the published output locally on your computer. For more information, see Publish projects to Adobe Connect available only in the update for subscription and Adobe Software Assurance customers.
From Adobe Captivate 8. Publishing to Devices app menu item is integrated in Captivate. Follow the steps below:. Mention the version number, name of the app and the Package name for the app. While mentioning the package name, ensure that you give unique package name otherwise the existing project is replaced. Click More to choose your personal publishing preferences for the app, like geolocation, gestures, and accessibility.
Click Next to provide the required certificate information for your app. You can choose iOS or Android or both by clicking the check boxes adjacent to them and provide certificate information corresponding to each platform. Adobe Captivate uses the PhoneGap service at the backend to build the app. After the app is built, you are prompted to download the app as shown in the snapshot. Once you click the download, you can see PhoneGap site.
If you want to compile your eLearning course as an iOS application, you need to be registered as an Apple developer and pay the annual Apple Developer fee. This will give you access to the Apple Developer website where you will be able to access your Apple signing certificate. Certificates and authentication keys are essential for users to enable security for their accounts and prevent any unauthorized access.
After you log in with PhoneGap user ID and password, click Next in Publish window, and provide certificate info in the dialog as shown below:. AppleKey title in the above snapshot represents the certificate name that you uploaded in PhoneGap build.
Your certificates are populated in the Title drop-down after you upload them in PhoneGap build website. Similarly, the keys you uploaded to PhoneGap build appear in Title drop-down. You can continue to publish even if you do not have keys for Android by choosing No key selected option.
When you delete or modify such objects in the project, the tracker too is updated. Scenario 2: Two or more objects are assigned with audio and appear simultaneously in the Timeline. Case 1: Object 1 has audio for seconds and Object 2 has audio for seconds. Object 2 is lower in the z-order of the Timeline. Audio of Object 2 is played for 8 seconds and then Adobe Captivate checks if there is any other audio at that point 8th second in the Timeline.
In this case, there is no audio to be played at the 8th second. Therefore, audio of Object 1 is not played. Audio of object 1 is played for 4 seconds. A check at 4th second indicates that the audio of object is for 4 more seconds. So, the audio of second object is played from the beginning. Case 1: Object Audio is present from seconds and Slide Audio is present at the same time. Case 2: Object Audio is present from seconds and slide audio is present at the same time.
Object Audio is played for 4 seconds, then slide audio for 8 seconds, then the remaining slide duration background audio is played. For example, consider that two videos are present on a single slide with the following durations on the timeline:. Video that is lower in the z-order is played first. For example, consider that Video1 is present on a slide from seconds and Video2 is also present on the same slide from seconds.
When Video 2 is present lower in the z-order, Video 2 is played for 12 seconds and the Video1 is never played. When Video1 is present lower in the z-order, Video1 is played for 8 seconds and then Video2 is played until the slide duration. To learn more about Captivate and how you can create engaging learning content, download the following projects:. Legal Notices Online Privacy Policy. User Guide Cancel. Get update now! Asset Panel not loading in Adobe Captivate release? Read More to find a solution.
On the window, click Next. If the project is responsive, you can see the following dialog:. If the project is blank or non-responsive, you can see the following dialog:.
To publish the project, click Publish. After publishing, do the following:. Publishing projects as apps to devices.
Choose Publish for Devices App from Publish menu. Note: You can follow the same steps in responsive and non-responsive projects. A dialog appears as follows:. Refer to Create certificates and generate key section for more information.
Click Publish to publish the output as apps for devices. Create certificates and generate key. Create certificates for iOS Refer to the apple developer support site and create an app developer certificate. Refer to the instructions on the PhoneGap build site to convert the certificates into supported P12 format and upload the certificates. Generate keys for Android Refer to the instructions on the PhoneGap build site to generate and upload keys to PhoneGap build.
If you remove preferences of Adobe Captivate, then you have to create certificates again. Unsupported objects in HTML5 output. The following objects and slides are not published in the HTML5 output:. Text and SWF animations only the first frame is visible. Mouse click animations only one default click effect is supported. Slide transitions.
Slide background if a SWF file is used. Audio attached to invisible objects. HTML5 output is supported only on the following browsers:. Internet Explorer 9 or later Safari 5. Best practices for creating Adobe Captivate projects for iPads. Use the recommended project resolutions presets for iPad. Avoid overlapping audio in the project. If at all you need overlapping audio, read the article Adobe Captivate audio for iPad.
In general, do not have too many overlapping media especially very short ones for movies that have to run on IOS devices. Disable button click sound as it may lead to unexpected behavior on iPad occasionally. Adobe Captivate audio for iPad. Avoid using overlapping audio in your projects if they are to be used extensively on iPads.
If you use overlapping audio, the preferences to different types of audio are as follows:. Scenario 1: Different types of audio triggered at the same time. On iOS 6, however, multiple audio clips can be played simultaneously.
Audio of the object lower in the z-order of the timeline is played first. Case 2: Object 1 is lower in the z-order. Scenario 3: Object audio, slide audio, and background audio on a single slide. Adobe Captivate video on iPads. Avoid using overlapping video if your project is to be extensively used on iPads. Scenario 1: Two or more videos on the same slide with different durations.
Videos are played one after the other based on their order in the Timeline. Slide Video will be played for 8 seconds and then Event Video. Scenario 2: When two videos start at the same time.
Download sample projects. More like this Publish quiz to internal server Integrating Typekit font in your Captivate project Make your Captivate projects consistent across devices using Typekit Publishing and sharing Captivate projects How to publish a Captivate project as an Android app? Download Safeguarding and PII compliance project. Sign in to your account.
– Номер четыре». Они со Сьюзан слушали этот концерт в прошлом году в университете в исполнении оркестра Академии Святого Мартина. Ему вдруг страшно захотелось увидеть ее – сейчас .